Categories¶
Category settings can be accessed by clicking the*Edit* button (with the pencil icon) in the Categories list from the Ballot Overview Page.
Creating a Category¶
Simply click the Add Category button on the Ballot Overview Page to create a new Category.
Basic Settings¶
- Category Title: The title (or question) that will show above the choices on the ballot.
- Vote Quantity: This sets the number of votes each voter is allowed to cast in this category. You can restrict the total number of votes, or allow each voter a specific amount of votes per day, week, or month.
- Show Choice Photos on Ballot: If set, you’ll be able to upload a photo for each choice, which will be displayed on the ballot.
- Show Choice Description on Ballot: If set, you’ll be able to enter a long-form description ( details, platform speech, biography, etc.) which will be displayed next to the choice on the ballot.
Entering Choices¶
There are three ways to populate the choices on the ballot for each category:
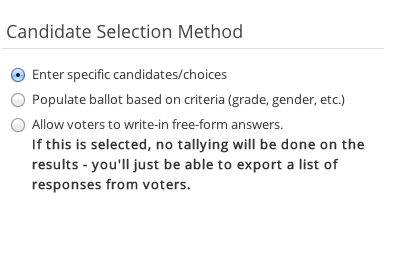
Manually Enter Choices¶
This is the default setting. Simply click the green Add Choice button to add choices to the ballot for thie category.
If you’ve enabled SMS voting on the ballot, you’ll need to enter an SMS option for each choice.
Note
For ballots with SMS enabled, this is the only available option since each choice must be manually assigned a unique SMS code
Populating Choices from Contacts¶
Select the Populate ballot based on criteria option to auto-populate the ballot from your contact list, optionally filtering the choices. This is a typical setting for schools who, for exampke, want to list all 12th grade females as choices for Homecoming Queen.
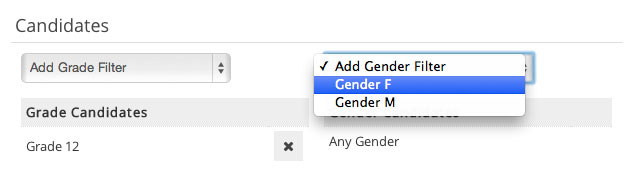
Write-In Choices¶
Select this to not display any choices and alllow voters to write in their own choice. No tallying will be done on the results, but you’ll be able to export the votes and tally them manually.
Restricting Voters¶
If you’ve imported contacts, the Who Can Vote tab allows you to restrict who can vote on any specific category. You can restrict voting using any custom fields you’ve set up for voters. This setting is commonly used by schools to restrict voting to specific grade levels.
Advanced Settings¶
The Advanced Settings tab on the Edit Category page has some additional, lesser-used controls:
Choice Ordering¶
You can choose how the choices are displayed on the ballot. Choices can be displayed alphabetically, in a custom order, or in a random order each time the ballot is loaded.
Excluding Specific Contacts as Choices¶
If you’ve chosen to populate the category choices from the contacts list, you can exclude specific candidates (such as previous winners).
Excluding Specific Contacts as Voters¶
If you need to exclude specific contacts from voting (such as candidates or previous winners), you can do so.