Contacts¶
Contacts serve two purposes:
- If you are creating a ballot with hundreds of choices, they allow you to easily populate the ballot from an imported contact list
- If you need to restrict who can vote, they allow you to restrict voting to known contacts
Importing Contact Lists¶
The easiest way to get all of your contacts into the system is using TallySpace’s import tool. Simply click the Import Contacts button at the top of the Contacts page to get started.
Uploading the file¶
Once you’re on the Import Contacts page, simply drag & drop the CSV file containg your contacts’ info (or click the Choose File button) to get started.
Note
If you get a message that your file isn’t a CSV file, open it in Excel, then click File->Save As and under ‘Type’ select ‘Comma Seperated Values’ and re-save the file
Labeling Columns¶
You’ll be shown a list of columns from your uploaded file, and you’ll need to tell us what data is in each column. In most cases the system will take a guess at the data.
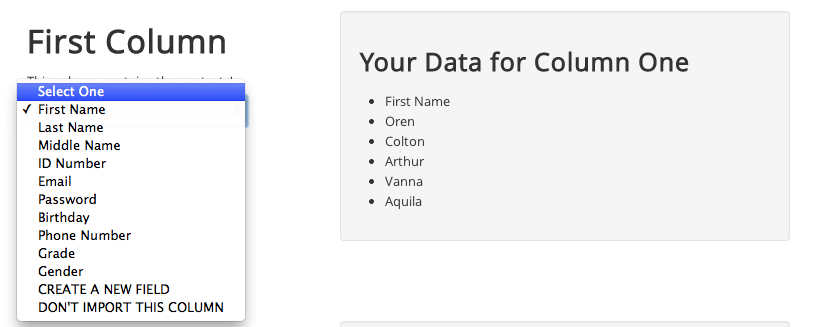
If the data in the column is something you want to import but there’s no field listed - don’t sweat it! - you can create a custom field. Simply choose the CREATE A NEW FIELD option and label the field.
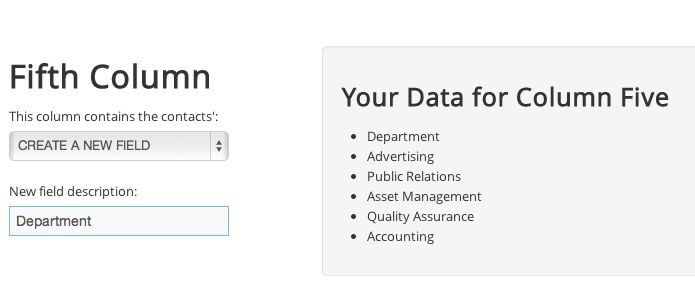
Assigning global values¶
In some cases you’ll need to assign a property to all contacts being imported (such as if you’re importing a list of all 9th grade students, but the grade isn’t included in the file). You can use the Apply these properties to all contacts fields to do this
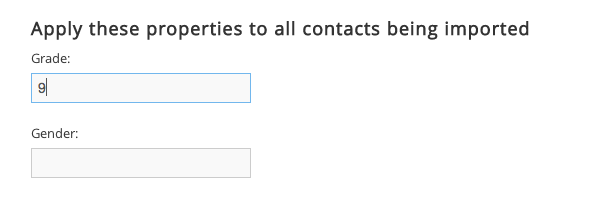
Choosing Import Method¶
The last step is choosing how your contacts list will be imported, you have three options:
- Add these contacts to the existing list: This will import all contacts in the new list and leave all of the existing contacts. No checking for duplicates will be done.
- Update my existing list with the new list: For each contact in the list, the system will look for an existing contact with the same ID Number. If one is found, that contacts info will be updated with the info on the CSV file. If none is found, a new contact will be created.
- Delete all contacts: Will delete all of your existing contacts and import the CSV file.
Adding Individual Contacts¶
If you need to add individual contacts (such as adding new voters once your voter list has been imported), simply click the Add Contact button on the Contacts page.
Viewing & Editing Contacts¶
You can view & search contacts from the Contacts page of your account. Use the Search box at the top of the contact list to quicly search for contacts by name.
To edit or delete existing Contacts, simply click the Edit or Delete button in the Contacts table.
Custom Fields¶
To view and edit custom fields for contacts (such as grade, gender, team name, etc.) click the Custom Fields button on the Contacts page.